Below you will find some information on a few key aspects of our operation and how to get started on our servers.
Multiplayer Server Connection
To log on to multiplayer simply open up the simulator and load into your desired region. Then press F2 to open up the multiplayer connection window. You will enter the appropriate information in the server list. See the example below. Please note that the servers are listed with the IP and Port together. Please separate these when entering them into the server information window. The image below is a sample and does not reflect current connection information.
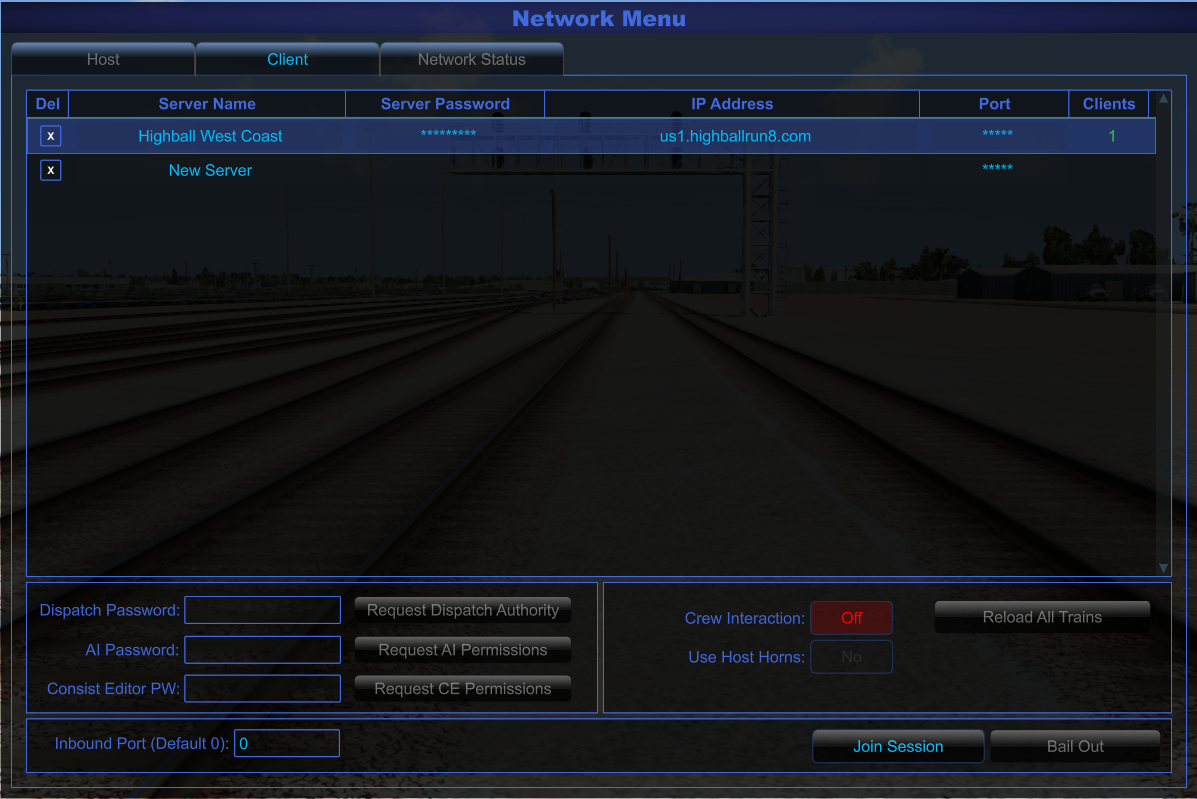
All the regions that Highball supports are listed under the Server Information page. As well as on the side bar to the right of the screen.
Dispatching
Dispatching is a crucial role when operating on Highball's servers, if you feel up to the task please let other users know that you intended to dispatch upon logging on to the server. We ask that all users wishing to dispatch to set their in game usernames (Found in the F1>Crew tab) to display their dispatch desk. The following format is preferred. Please omit the brackets when in the sim"[USERNAME] DS [DESK NUMBER][DESKNAME]" ex Robert DS 54 Mojave Sub. The following format conveys to all users who you are and what you are doing as to ease confusion. We also ask that you not run a train and act as a dispatcher simultaneously. When acting as a dispatcher and to promote realism we ask that you use our voice communication platform on TeamSpeak. This eases work load and decreases screen clutter from the chat box. More information on TeamSpeak will be covered below.
TeamSpeak
TeamSpeak is a VoIP (Voice over IP) communication program that is used by HighBall to speak to other players on our network. TeamSpeak is required for use of the server in a listening capacity at all times, you are not required to speak but it's highly recommended to portray realism and ease in communication. The TeamSpeak client can be found on TeamSpeak's website and is free of charge. Connection information can be found on the server information page as well as on the side bar to the right.
Connection Instructions
TeamSpeak 3 Client
Once TeamSpeak is open press Ctrl+S to open up the connection window, depicted below:
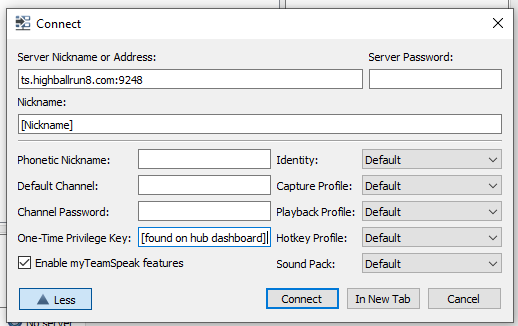
You may also click the "Connect Directly" link on the Dashboard for ease of access. ( Direct Connect Link works on Teamspeak 3 Client Only)
Teamspeak 6 (Beta) Client
Once you open teamspeak in the upper left corner of the screen you will see a box that says "Search / Connect". Type in the TeamSpeak server IP there, and hit enter. When it connects a prompt will appear to enter the server password. This password is found in the Teamspeak Connection Email that was sent in your email. Once you enter your password you will be connected to the server. Once connected you may enter the privilege key to gain your registered user permissions. To do this right click on the server name in the upper left corner of the screen and click "Use Privilege Key" a box will appear for you to enter the key. The privilege key can be found on the dashboard of the User Force Hub or in your TeamSpeak Connection Info email.

Please note the "One-Time Privilege Key" can be found on the Highball User Force Hub Dashboard (Requires login)
Once you log into TeamSpeak you may contact a staff member all of which have "[STAFF]" next to their names. The staff members will be able to answer any questions you have. There are a multitude of channels that are available for use by train crews and dispatchers when server load permits but most people can be found in the Lobby or Crew Room.
This list will be expanded upon as more information is requested. Please don't hesitate to contact us with any information that you feel should be included we will be happy to accommodate your request to the best of our ability.
